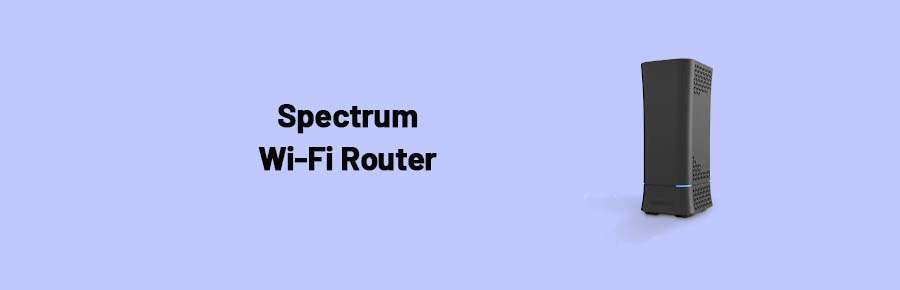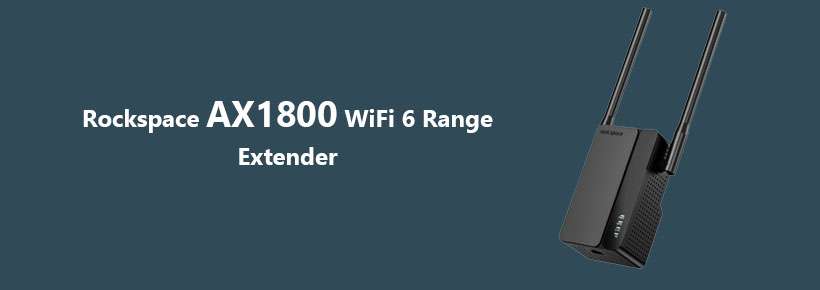The Wi-Fi mesh system is being manufactured by the “Shenzhen RenQing Excellent Technology Co. Ltd” company based in China. The product (Item Model Number – RSD0610) got launched back in August 2019. The item sells at www.amazon.com (ASIN – B07V38NGRC) for a cheaper price segment and has not been discontinued by the producer. The brand provides a warranty of 1 Year, regarding any damage (both internal and external) of the device which can be claimed by registering your model online. After a thorough inspection, the Whole Home & Mesh Wi-Fi System Department awarded a rank of #114 to the Rockspace router. The consumers were pleased as well, their reaction and reviews resulted in a 4.3-star rating out of 5 at the buying link. To know more about the Wi-Fi system, visit their official website and check out your model.
Structural Description of the Home Wi-Fi system by Rockspace.
The Rockspace router weighs around 3.52 pounds and consists of a 4 * 4 * 4 inches dimension setup. The body of the gadget is box-shaped and is made of hard fibre material. They have a matt finish on the panel of the product alongside a greyish texture at the top. A LED light system is constructed at the top at a corner side for indication of any action that the user carries out. At the bottom 4 adjustment lifters are created for helping the Rockspace provide grip at its placement area. Similarly, the connecting ports are attached beneath them. They have an AC power source port, 1 LAN port and 1 WAN port, a reset button is also provided at the end of the ports. All in all, the device is well made and is quite reliable, even if it falls from a medium it won’t affect the internal system. Leave a message for the customer service agent to answer, if you have any at the official site.Explore re.rockspace.local
Unboxing the Whole Home Wi-Fi system by Rockspace.
As the package is big, it requires at least a month time to reach its destination, if being shipped outside the US. The import and shipping charges are extra which are being cut at the time of delivery. The company is huge, so they have many outlets worldwide but what they lack is warehouses, so the delivery stock may be interrupted a few times. Opening up the white panel box, you will lay hands on another box which is black in colour. Inside that is first kept the 3 Rockspace Wi-Fi routers, each in separate boxes. Beneath that is again kept 3 power adapters (Slow charging – 5V) in 3 separate boxes along with 2 white Ethernet cables. The manual and guide are kept at last for the user to follow and understand the instructions properly. Keep the bill documents safe is the only way to register your product at the official website and claim a warranty from there. If anything, other than is missing from the box, file a complaint at the Amazon delivery service and tell them about the theft.
Features of Rockspace RSD0601 Wi-Fi mesh system.
- The modern Wi-Fi system has a wireless connectivity standard of 802.11 ac. The internal antennas provide a data transfer speed of 1200 Mbps. The Rockspace can be controlled by both app and browser, which makes it even more buyable. The built-in firewall systems follow the security protocol of WPA2-PSK. This makes it even more secure, as this feature prevents the system from getting hacked from anywhere.
- The ground coverage of this mesh system is 6000 square feet, which is huge for any normal house, even with 2 or 3 upper floors. Using this means, you will have no space in your home left where the Wi-Fi couldn’t reach. The signal remains strong and uninterrupted at every point, from your bedroom to living space.
- The Dual-band system allows every daily user to choose between 2.4 GHz and 5 GHz network bandwidth. You can connect more than 90 devices on the server and even after that enjoy Full HD videos and play high-end games without any lag or stutter. The Rockspace Wi-Fi uses advanced technology which helps the user make the router isolated once they throw a houseful party.
- Quick properties such as seamless roaming and single SSID is pretty common these days. This makes sure that the connection remains stable, fast and spreads equally among all active devices in the house. Also, enable the QoS functionality in the app, if you are a gamer. Doing this enhances the speed massively and smoothens the game frame settings.
- You can also limit certain devices from using the server at times, from the app. Prioritize those smart appliances, close the unwanted applications to experience a soothing mainframe in your system. Restrict your kids from seeing un-required sites with the help of parental control. Block sites, Internet service and set a timer on their device usage through the RS app to let them stay under your control.
Installing the Rockspace Wi-Fi system and controlling them with the RS app.
- Place the router in a fixed position and provide it with a stable power source. As soon as you do that, you will see a green light flashing over the top. Now, download the latest RS app on your Android or IOS smartphone and install it. Create an account or Sign-in to your old account via the given Email ID and Password.
- After you have logged in successfully, tap onto the “Add Device” option and attach your device by following the on-screen commands that follow next. As soon as the Wi-Fi page opens, you can choose between the 2 displayed network bandwidths. The names will be “WiFi Extender 2.4G” and “WiFi Extender 5G” showing on the list. Tap anyone you prefer and type in the Wi-Fi password correctly on it. The data is shared in the device manual and on the bottom of the router as well.
- Once you have finished configuring the Internet service, you can now name your Rockspace and even change the default password on it. Customize the app accordingly and start using it. If you have a bigger house, try using the repeaters as well. Simple charge them up and place them nearby the main router itself. Once it is on, the signal will be visible online and you can sync them together through the app.
- The option to add an extender is displayed at the bottom of the RS interface. After they are done connecting, change the position of the extender to a different place to avoid any left-over dead zones in your house. In this way, you can add multiple Rockspace repeaters to expand the ground cover to the furthest location. Watch the videos at the purchasing site, in case you find these article instructions difficult.
FAQS and Troubleshooting.
How to update the firmware version on the RS Wi-Fi App?
To refresh the product on the application, you simply need to ensure that your keen gadget stays associated with the Internet constantly. On the off chance that it does, the application mechanically upgrades itself during non-utilization hours. Indeed, you can by and by investigate that too, by visiting the “About” part of the application and minding its new form. An “Update Firmware” choice will be shown on the screen (If required), tap that and the application will introduce the most recent form and restart itself. (Note: Security patches are moved by the organization once after at regular intervals of 3 months)
How to factory reset or restart the Rockspace mesh router and extender?
To restart the gadget, essentially plug out the gadget from its fitting point or press the restart choice accessible on the RS interface. The gadget will continue working once the force is back on, a green light will demonstrate something similar. Then again, to do a total industrial factory reset, press the reset button and hold it for 7 seconds. The reset pointer will squint a “Red” light once and the Rockspace will fall back to its default settings.
Try not to hold it for a really long time, as the stunt doesn’t work then, at that point, and the router shuts down consequently. You need to design and redo your settings newly as your past personalization is deleted from the server. Sign in freshly all along and associate with the organization once more. Do the same on the extenders as well to put them back to their default settings. (Note: If the router is being reset, the extenders will automatically reset too as they are being connected to a similar network altogether. This is fully opposite in case of the extender being reset).
How to solve Rockspace router-modem connectivity issues?
The Rockspace can likewise be utilized regardless of whether there isn’t a modem accessible at your home. The ISP that furnishes you with the web administration conveys an Ethernet link at your home for the LAN association. Supplement it straightforwardly into the switch in the WAN port and begin utilizing the Internet whenever you have arranged it. The RS comes up short on the bridge mode system, so attempt and utilize a Double NAT framework to interface an extender or repeater of the current brand.
How to solve the Ethernet cable connection problem on the Rockspace AC1200 router system?
Each Rockspace goes about as a router and an extender, there isn’t anything as a primary/secondary router and repeaters thusly. Same ports and force usefulness is being given on the Rockspace framework. Presently, assuming somebody needs to associate the lattice framework with just Ethernet links (Ethernet backhaul framework), they can do that. They should simply get a couple of additional Ethernet links for the LAN association. When the prime RS is associated and fit, interface the primary Sub-RS by joining the yellow links (LAN 2 – LAN 1). Rehash something very similar between Sub-RS 1 and Sub-RS 2. Along these lines, they are totally interconnected and will actually want to convey web administration at a few focuses. Doing this doesn’t need some other association remotely, each goes about as a different switch itself.
How to solve the app functionality issue on the smart RS app?
As the application is as of late dispatched, numerous clients have been whining about the issue that the application out of nowhere quits working or gets frozen for quite a while. This occurs because of many reasons, for example, individuals probably won’t have been utilizing the most recent form. The beta form was the first since dispatch, however from that point onward, the organization pushed an update for the most up to date Android and IOS telephones. It cleared and fixed every one of the bugs and infection hacking inconveniences from the framework. If it’s not too much trouble, guarantee that you are utilizing the right and the most recent application, download it from the authority site itself to get the first one. To take care of the frozen issue, leave the application and eliminate it from your new applications. Open it new from the beginning and it will turn out great, additionally, a restart of your versatile can help as well.
Slow Internet speed detected on the usage of Rockspace router?
Because of much traffic close to your clogged home area, the Rockspaces’s speed diminishes with time. Inquire as to whether you are an everyday client in such a case. This isn’t the switch’s concern really, many web servers crash at a similar spot because of which this issue is noticed. Regardless in the event that you purchase a greater brand switch or extender with heaps of radio wires the issue will emerge if your territory has various clients. Well in the event of extremely low speed, you can generally restart the framework subsequent to furnishing it with a digit of rest, this for the most part helps the exhibition of the RS framework. This broadens the Wi-Fi life and improves a touch of speed too. To upgrade the RS framework visit the “System Settings” window and go to the “Wi-Fi Interference” tab. Tap on “Optimize Wi-Fi” and you will actually want to alter the necessary settings all alone.
How to find a Wi-Fi account password on the RS app server?
The Wi-Fi secret phrase is imprinted on each Rockspace router and extender’s base side, beneath the mounting. All things considered, you can likewise visit the “Wi-Fi Settings” window on the RS application and you can see your secret phrase in the “Security” segment. On the off chance that you have modified that, the furthest down the line secret phrase will likewise show there. (Note: Your secret word ought to be as indicated by frameworks decision, which ought to incorporate 8 characters, numbers, upper-lower case letters). Following this configuration, your secret key will be solid, not handily hacked and surprisingly acknowledged by the framework.
How to reset the Wi-Fi password on the RS smart app?
To reset the secret passcode from an external perspective, tap on the “Forgot Password” option and give in the dynamic email ID that you have utilized at the hour of sign in. Type in the confirmation code effectively that is being sent on your ID into the application and get an opportunity to re-make your new secret key once more. However, in case you are signed in as of now, visit the “My Account” window and go to the “Change Password” tab. Snap-on reset secret word and follow the means as needs are.
How to solve the Parental control feature problems on the RS app?
To enact parental control, remember to record the site name or address in the right configuration. Missteps, for example, spaces or exceptional characters are to stay away from while entering the ideal prerequisites. Presently, here and there those particular locales are perused or gotten to on the versatile, even in the wake of obstructing them. To prevent that from occurring, clear the perusing history and information for all occasions, clear bookmarks also. Doing this in each program prevents you from getting to the site totally all around.
Reasons to buy the Rockspace router plus extender.
- The Rockspace router series is quite reliable and inexpensive at the same time. Looking at the quality it provides, the device has a lot of fans and trustable service too. 2 repeaters come in for free to expand the network even after maintaining the same speed throughout.
- The company sources are very responsive, they will help you in every way possible if any damage happens to the product. There is a 15-day return policy for the device, if anything happens to it during delivery or this time period, then you can exchange the item with a new one instantly or get the money back.
- The seamless speed service including the Dual-Band system makes the device even more choose-able in this era of single targeted devices. The body frame is strongly made so that if it falls it doesn’t affect the internal antennas and chip.
- Quick features include ultra-fast web speed, parental controls methods, the latest generation WPA security system, and advanced extendable ground coverage suffices the owner’s requirement.
Review of Rockspace wide coverage Router Extender device.
In the time of a pricy market, individuals are consistently looking for a dependable item that is less in cost and gives a tip-top execution as per the client’s necessities. In any case, each time this may not be conceivable, however this time you are fortunate in light of the fact that today I will present the Rockspace AC1200 Dual-Band Wi-Fi Mesh System. The entire load accompanies 3 bits of switches, alongside discrete chargers and links. The RS gives an information move pace of 1200 Mbps which is displayable in the framework dashboard.
You can see the few gadgets that are associated with the application, oversee different destinations on parental control mode, see the every day utilization report and give visitor access. Additionally, the gadget can be handily fit in different areas, for example, divider wardrobe, top shelf cabinets and a lot more because of its regular shape. With such countless components and characteristics that remember for one framework, the most recent gen RS is highly adored across the nations. Well, if you are looking for something else to buy, have a glance at TP-Link Deco X20, Amazon eero 6, Google 4 PK, Linksys VLP01, Tenda MW3, Mercku M2, AZORES WIFI 6, Netgear Nighthawk, etc. as quick alternatives.