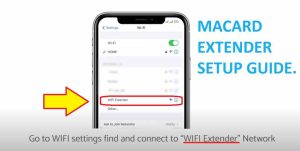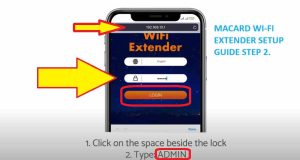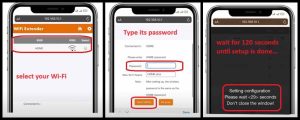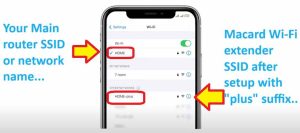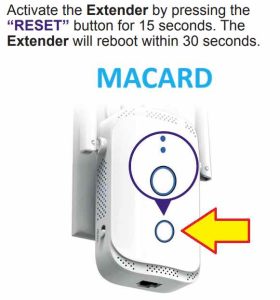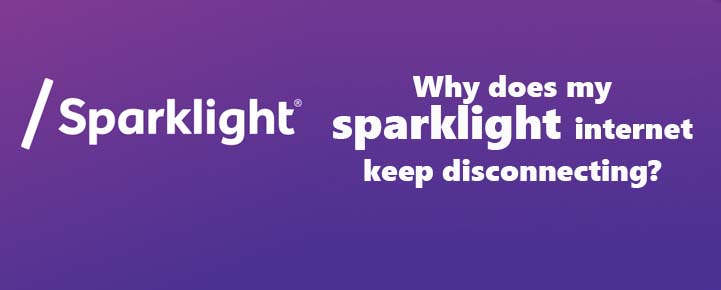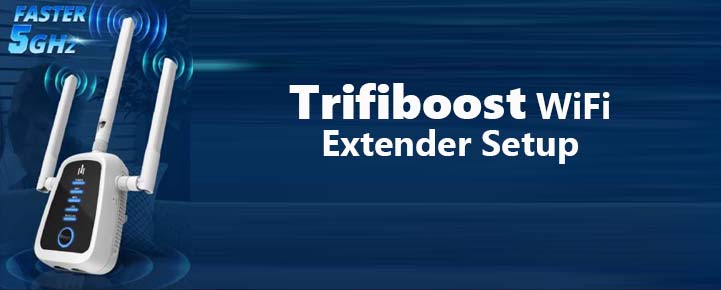How to Setup 2024 Newest Generic Wifi Extender/Repeater?
Wifi Extender are called by different names like wifi repeater, internet booster etc. So, in this article we will learn about how to setup newest wifi extender of 2023 by brand generic. Once configured you will be able to connect laptop, computer, smart tv, air conditioner, vacuum cleaner, alexa, etc.
The setup of this extender is really simple. First method is via wps and second is via browser setup. In this article today we will guide you with both the processes. First and foremost make sure you have working router in your house/office. Also your wifi router should be broadcasting the wifi, that means its wifi should be ‘on’.
Next, kindly note both the generic wifi booster and your router should be plugged in the same room. Although after setup you can unplug the extender and place it at your desired location. Now, lets start the process-
Generic wifi extender setup via wps
- Make sure you should be having a solid green power led on the extender. If in case it is blinking then kindly wait for 60 seconds and let it get stable.
- Now, press a wps button on your router for around 2 seconds. Now in case you don’t know how the wps button looks like, then you can check here.
- Within 2 mins you need to press the wps button on your extender. The wps button on the extender can be found at the very front of it. You need to just press and hold it for 2 seconds. This will initiate a wps connection between your router and the extender.
- A solid wifi led on the extender confirms a successful wps connection. You can now unplug this generic repeater and then place it at the location where you need wifi/Internet.
- We recommend you to place is extender away from bigger home appliances like microwave, refrigerators, ac’s, etc. Also it will be better if you place it in direct line of sight of the router.
- In case the wps setup isn’t working for you then it is likely possible that the wps is disabled on the router. You can quicklt enable it in just two easy steps. Watch the quick guide here on how to enable wps on the router. Now, you can reset the generic extender and then try the setup again.
Additionally, lets learn how to setup it up via phone/laptop or browser method.
Generic Wireless Signal Booster Setup Via Phone or Laptop
- For this setup you need to grab any of your phone or computer. Moreover the wifi extender should be plugged in to the wall and power led on it should be stable.
- It will be better if both the extender and router are in the same room while you are doing the setup.
- So first and foremost goto the wifi list on your phone or computer. There you will see your generic wifi extender default network name showing up. It will come up as “Wifi-XXX” or “Wifi-XXX-5G”. Connect to one of it. If your router doesn’t support the 5G then do not connect with the 5G Network.
- Once you connect to that network name, the setup window will pop-up automatically. If it doesn’t then open a browser on the very same phone/laptop. Next, into the url of the browser type this ip address to access generic extender login page.
- There you need to type 192.168.188.1 and hit enter.
- On the generic repeater setup page type password as “admin” and hit next. If that doesn’t work then there might be a password written on the back label of the extender. Try that instead.
- Later it will scan for all the available networks and then will show you the list of network names. So, there you need to select your router’s wifi network name.
- Once you do that it will ask you to confirm your router’s password too. Here, you need to type the password as it is because it is case sensitive. Hit save settings, next.
- Your extender will take around 60 seconds and will reboot in between. After successful setup it will show you your extender network name its password. You can note it down for future use or maybe simply just click a picture of that information. Mostly the extender’s default network name after setup is just an added “Pro” suffix in the end of your wifi network name. Also the password remains same as your router’s wifi password, until you have customised it during the setup.
How to Reset Generic wifi extender or Internet Booster?
Now, in case none of the above setup methods work. Then it is very likely possible that the extender is having some pre-saved settings. We can remove those by resetting it once. And it is very simple to reset any wifi range extender or wifi repeater.
In order to reset generic extender you first need to plug it in into a wall outlet. Now, wait until its power led gets stable for atleast 60 seconds. Next, grab a paper clip, pencil or anything pointed like pin.
Put it inside the reset hole of the extender, which is found at the bottom of the extender. You need to hold the pin there for around 10 seconds while the extender is still plugged in to the wall. After 10 seconds take the pin out. And let the extender reboot.
You can now try the setup again via wps or browser method as mentioned above.
How to Connect smart tv, alexa, gaming console to the generic extender?
After successfully setting up the extender you might be wondering how to connect my devices to it now. So, basically all you simply need to do is goto the wifi list on any device and select your wifi repeater among the list, type its password and voila!
Like if we talk about smart tv then you will need to goto the settings on your smart tv, then goto network and then to wireless network. Scan for available networks next. There you will see your extender’s network name showing up. Select that one type its password and now you are using extender’s wifi on your smart tv. It is beneficial when our smart tv is far away from the router. Then you can plug the extender halfway between router and the smart tv to get good wifi speed.
Also you can connect ethernet cable from smart tv to the extender for even more faster speeds.
In the similar manner you can connect your alexa to the extender’s wifi. You can check the article here for better understanding.